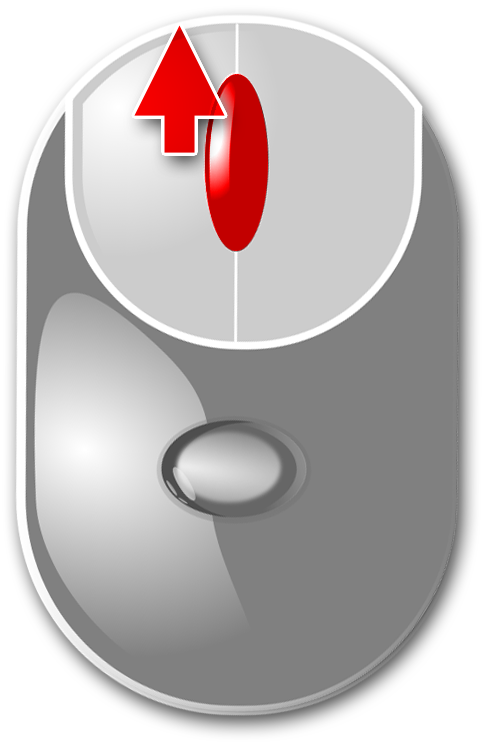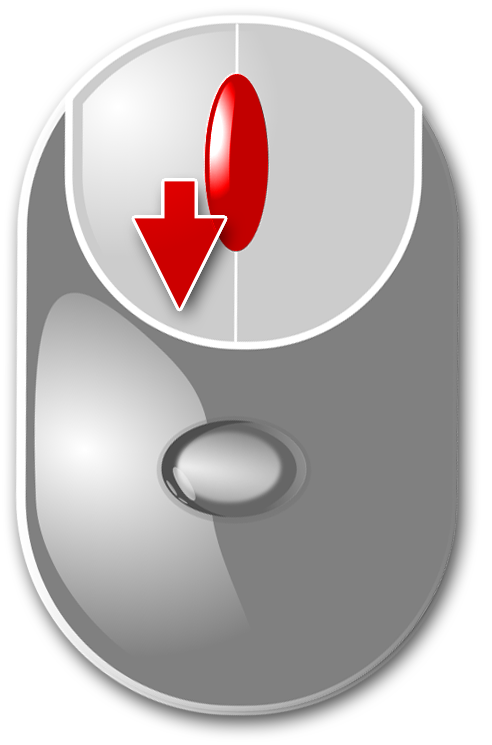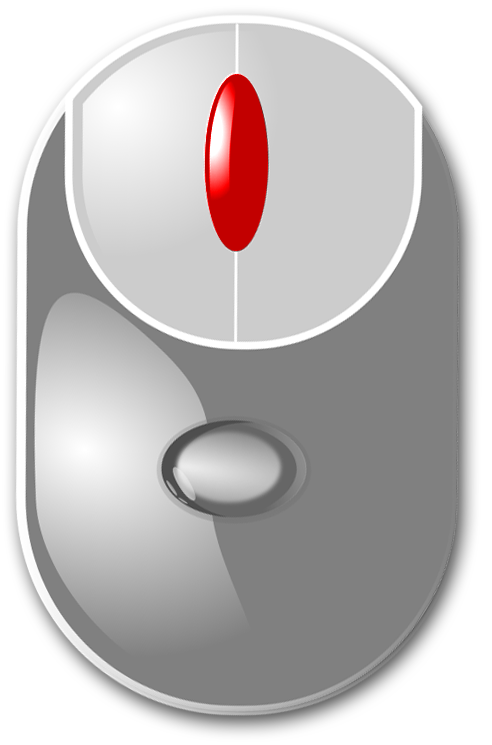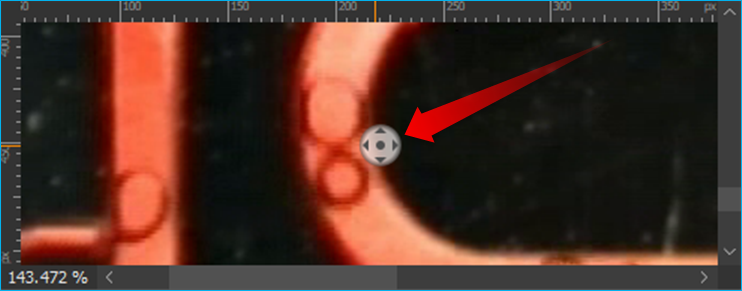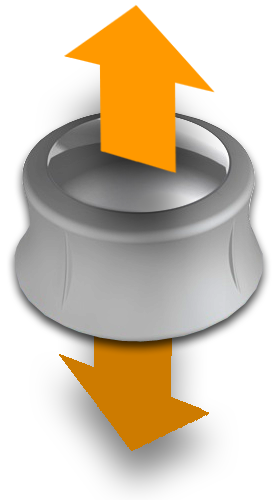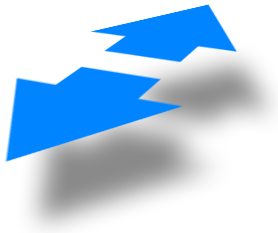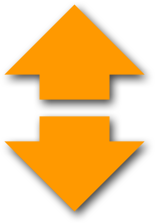16. Bildbetrachter / Bildanalyse Plugin
16.1. Einführung
Dieses Plugin ermöglicht es Ihnen, Bilder unterschiedlicher Formate (PNG, JPG) zu öffnen und zu speichern. Zusätzlich können Sie damit:
die Bilder stufenlos Vergrößern und Verkleinern
bequem im Bild navigieren
Größen von Objekten im Bild messen
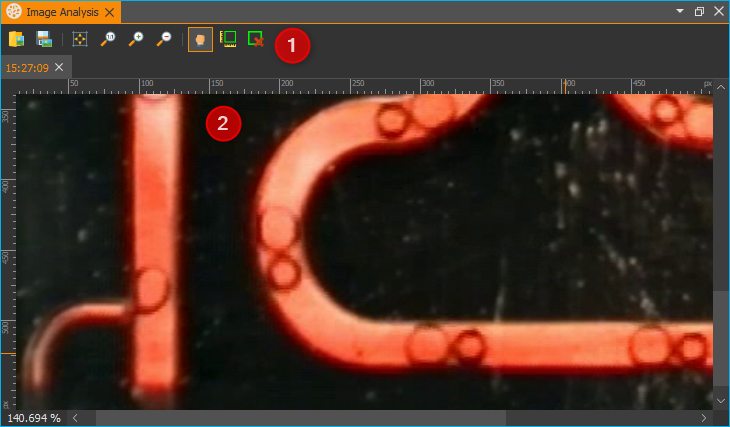
Den View des Bildanalyse Plugins können Sie über den Menüpunkt in der Seitenleiste aufrufen. Wenn noch kein Bild geladen wurde, ist der Arbeitsbereich noch leer. Die Oberfläche des Plugins besteht aus der Werkzeugleiste ❶ und dem eigentlichen Bildbetrachter ❷.
16.2. Werkzeugleiste
Bilddatei öffnen |
|
aktuell angezeigte Bilddatei speichern |
|
Ändert die Vergrößerung des Bildes so, dass es vollständig in den Bildbetrachter passt |
|
Ändert die Vergrößerung des Bildes auf die tatsächliche Pixelgröße |
|
Erhöht den Vergrößerungsfaktor |
|
Verringert den Vergrößerungsfaktor |
|
Handwerkzeuge zum Verschieben des aktuellen Bildausschnittes |
|
Messrechteck zeichnen |
|
Alle Messobjekte entfernen |
Tipp
Sie können Bilder auch einfach per Drag & Drop (Ziehen und Ablegen) laden. Ziehen Sie dafür einfach eine Bild-Datei aus Ihrem Dateisystem auf den Bildanalyse-Arbeitsbereich.
16.3. Bildbetrachter
16.3.1. Übersicht
Der eigentliche Bildbetrachter besteht aus den folgenden Komponenten:
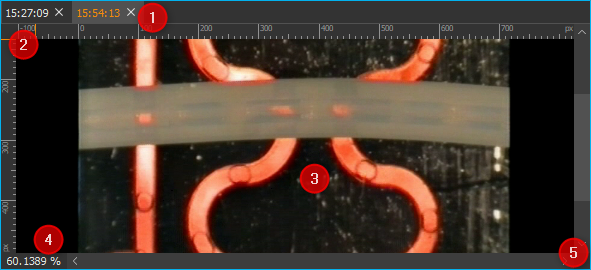
Karteireiter zur Auswahl des aktuellen Bildes (bei mehreren geöffneten Bilddateien)
Lineale zur Anzeige der Bildabmessungen
Leinwand zur Bilddarstellung
Statuszeile zur Anzeige der Vergrößerung (100% entspricht der tatsächlichen Bildgröße)
Scrollbalken zur Bildnavigation.
Immer wenn Sie ein Bild öffnen, z.B. wenn Sie eine Bilddatei laden oder mit der Kamera ein Bild aufnehmen, wir ein neuer Karteireiter hinzugefügt mit dem Namen des Bildes. Durch das Auswählen eines Karteireiters, können Sie zwischen den verschiedenen geöffneten Dateien wechseln.
Um einen Karteireiter zu schließen, klicken Sie mit der linken Maustaste die Schließen-Schaltfläche des betreffenden Karteireiters (siehe Abbildung unten) an.
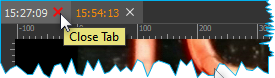
Wenn Sie mit der rechten Maustaste in den Bildbetrachter klicken, wird Ihnen ein Kontextmenü angezeigt, in dem Sie wichtige Funktionen aus der Werkzeugleiste wiederfinden und so ggf. schneller im Zugriff haben.
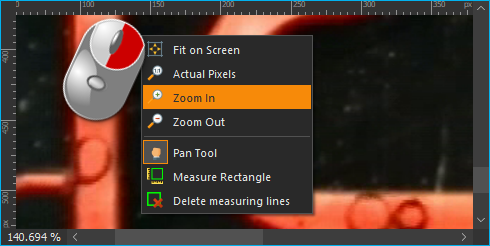
16.3.2. Maßeinheiten auswählen
Sie können die Maßeinheit auswählen, die in den Linealen und beim Messen von Bildobjekten verwendet wird. Klicken Sie dafür mit der rechten Maustaste auf ein Lineal und wählen Sie dann die Maßeinheit (siehe Abbildung).
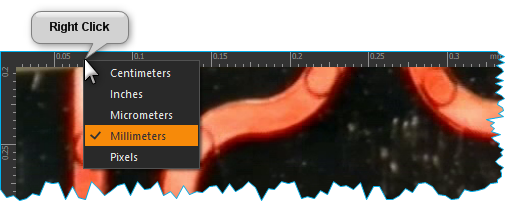
16.3.3. Vergrößerung ändern
Verwenden Sie zur Einstellung der Vergrößerung die Schaltflächen aus der Werkzeugleiste. Alternativ können Sie die Vergrößerung auch bequem durch Drehen des Mausrades verändern.
Vergrößerungsfaktor erhöhen (hineinzoomen) |
||
Vergrößerungsfaktor verringern (heraus zoomen) |
16.5. Bildobjekte messen
16.5.1. Maßrechteck zeichnen
Tipp
Stellen Sie vor dem Zeichnen des Maßrechteckes die gewünschte Maßeinheit ein um die Maßangaben in dieser Einheit zu erhalten.
Sie können wie folgt ein Maßrechteck zeichnen:
Klicken Sie auf die Schaltfläche Measure Rectangle in der Werkzeugleiste um das Maßwerkzeug zu aktivieren.
Klicken Sie mit der linken Maustaste in den Bildbetrachter an die Stelle der linken oberen Ecke des Maßrechteckes ❶.
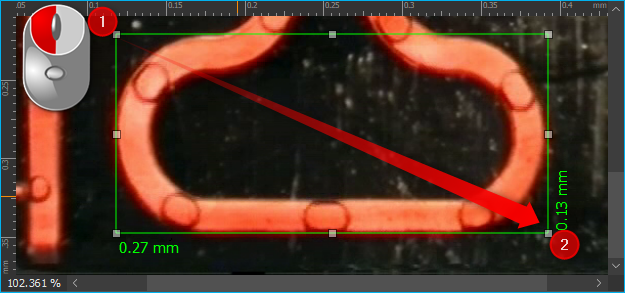
Ziehen Sie nun bei gedrückter linker Maustaste das Rechteck auf die gewünschte Größe und lassen Sie dann die Maustaste los ❷.
16.5.2. Maßrechteck verschieben
Zum Verschieben eines Maßrechteckes bewegen Sie einfach die Maus über das Rechteck bis der Mauszeiger sich in ein Pfeilkreuz verwandelt ❶. Drücken Sie dann die linke Maustaste und ziehen Sie das Maßrechteck mit gedrückter Maustaste an seine neue Position ❷ und lassen Sie die Maustaste dann dort los.
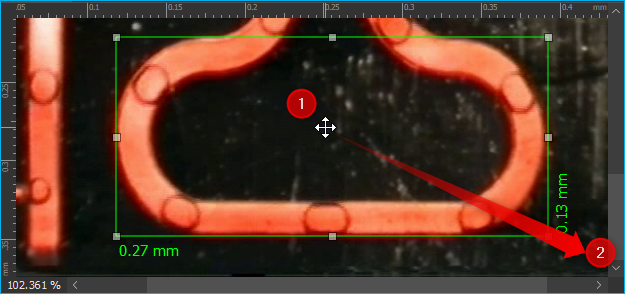
16.5.3. Größe des Maßrechteckes anpassen
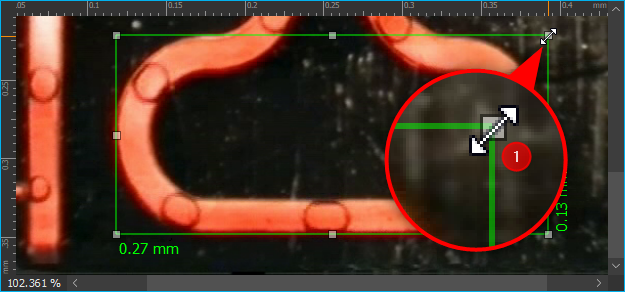
Um die Größe des Maßrechteckes zu ändern, klicken Sie einfach auf eine der Markierungen auf den Ecken und Seiten des Maßrechteckes (Abbildung unten). Sobald der Mauszeiger seine Form ändert ❶, können Sie die ausgewählte Seite oder Ecke durch Drücken der linken Maustaste und ziehen der Maus verschieben.
16.5.4. Maßrechteck löschen
Sie können ein einzelnes Maßrechteck löschen, indem Sie es durch Anklicken auswählen und dann die Delete-Taste drücken.
Wenn Sie die Schaltfläche Delete measuring lines in der Werkzeugleiste oder im Kontextmenü anklicken, können Sie alle Maßlinien aus dem aktuellen Bild entfernen.