17. Video Builder Plugin
17.1. Einführung
Mit dem Video Builder Plugin können Sie schnell und unkompliziert aus Bildern, die Sie z.B. zeit- oder scriptgesteuert mit dem Kamera Plugin oder dem Mikroskop-Plugin aufgenommen haben, ein Video erstellen. Dadurch können z.B. von sehr langsamen mikrofluidischen Prozessen oder von Langzeit-Mikroskopaufnahmen Zeitrafferfilme erstellt werden.
Den Video Builder können Sie im Hauptmenü über den Menüpunkt aufrufen.
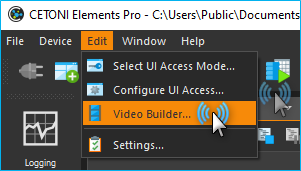
Der Video Builder Dialog enthält die folgenden Bedien- und Anzeigeelemente (siehe Abbildung unten):
Werkzeugleiste
Verzeichnis der Bilddateien
Video-Parameter
Anzeige des Bildes was aktuell bearbeitet wird
Anzeige des Bearbeitungsfortschritts
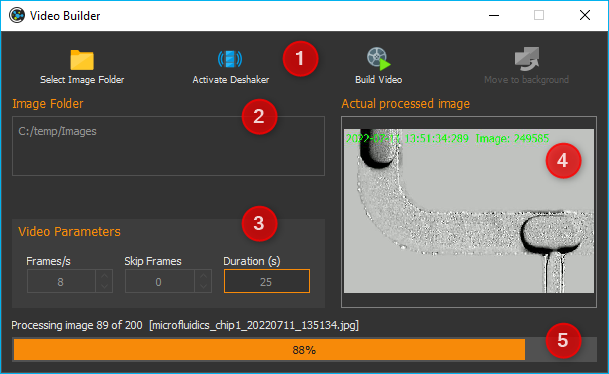
17.2. Filmerstellung
Um einen Film zu erstellen, gehen Sie wie folgt vor:
Schritt 1 - Bilddateien auswählen
Klicken Sie zum Auswählen der Bilddateien auf die Schaltfläche Select Image Folder in der Werkzeugleiste. In dem Dialog der nun angezeigt wird (siehe Abbildung unten) können Sie dann zu dem Ordner mit den Bilddateien navigieren ❶ und dann diesen Ordner durch Drücken der Schaltfläche Choose ❷ wählen.

Schritt 2 – Filmerstellung parametrieren
Im Bereich Video Parameters können Sie nun die Parameter der Filmerstellung konfigurieren.
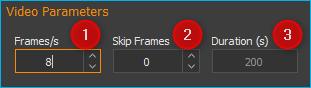
Die folgenden Parameter können Sie einstellen:
Frames/s – konfiguriert die Framerate des fertigen Films, d.h. wie viele Bilder pro Sekunde angezeigt werden.
Skip Frames – legt fest, wie viele Bilddateien bearbeitet werden. Bei einem Wert von 0 werden alle Dateien verwendet, bei einem Wert von 1 wird z.B. nur jedes zweite Bild verwendet usw.
Auf Basis der vorhandenen Anzahl von Bildern und der beiden Parameter oben, wird im Feld Duration (s) ❸ die Dauer des fertigen Films in Sekunden angezeigt.
Zusätzlich können Sie noch festlegen, ob der Film nachträglich entwackelt (stabilisiert) werden soll. Aktivieren Sie dafür die Schaltfläche Activate Deshaker.
Tipp
Durch die Entwacklung können Sie z.B. Bildmaterial, das in einer Langzeitbeobachtung mit einem Mikroskop aufgenommen wurden, nachträglich stabilisieren.
Wichtig
Durch die Entwacklung verlängert sich die Zeit für die Filmerstellung.
Schritt 3 – Filmerstellung starten
Die Filmerstellung starten Sie durch anklicken der Schaltfläche Build Video. In dem Dateidialog der nun angezeigt wird, legen Sie das Zielverzeichnis und den Dateinamen fest, unter dem der Film gespeichert werden soll. Sobald Sie die Auswahl bestätigt haben, beginnt die Filmerstellung.
Die Filmerstellung kann, besonders bei einer großen Anzahl von Bildern, sehr lange dauern. Die Verarbeitung kann im Hintergrund fortgesetzt werden, indem Sie die Funktion Move to background aktivieren. Dadurch wird das Dialogfeld Video Builder geschlossen und Sie können mit der Anwendung weiterarbeiten.
Wenn ein Prozess im Hintergrund ausgeführt wird, wird dies in der Statusleiste ❶ des Hauptanwendungsfensters und in der Fortschrittsansicht ❷ angezeigt (siehe Abbildung unten).
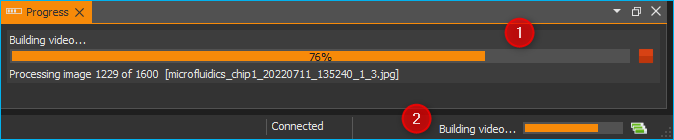
Sobald die Filmerstellung abgeschlossen ist, erhalten Sie eine Nachricht im Ereignisprotokoll der Applikation (Abbildung unten).

Nun können Sie den Vorgang mit einem neuen Satz von Bildern oder mit anderen Einstellungen beginnen.